パソコン作業の効率を上げたい人がまず初めに覚えるべきショートカットキー[Alt]+[Tab]キーについてご紹介します。
[Alt]+[Tab]キーを使えば、複数のアプリからアクティブなウィンドウを瞬時に切り替えることが出来ます。
[Alt]+[Tab]キーの使い方
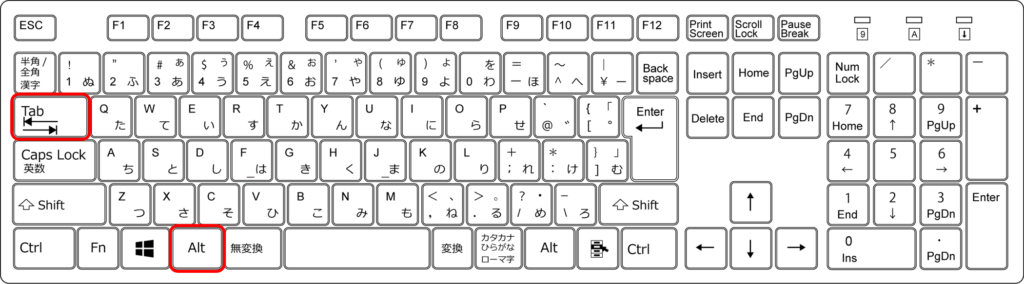
[Alt]キーを押したまま[Tab]キーを1度押してみましょう([Alt]キーはキープ)。
すると、画面中央に現在開いているウィンドウの一覧が表示されます。
複数のウィンドウを開いている場合は、アクティブになっていた(≒使っていた)順に左上からウィンドウが並んでいます。
またこの時、ウィンドウ一覧の左上から2番目のウィンドウに白枠がついていると思います。
これは「白枠のウィンドウを今からアクティブにしますよ~」ということを示しています。
試しにこの状態で[Alt]キーを離すと、白枠のウィンドウが最前面に表示され、アクティブになります。
アクティブにするウィンドウは、 ウィンドウ一覧を表示した状態([Alt]キーを押したまま[Tab]キーを1度押し )から、以下の方法で選択することが出来ます。
- キーボードで選択
- [Tab]キー(白枠右移動)、[Shift]+[Tab]キー(白枠左移動)
- 矢印キー(白枠上下左右移動)
- マウスで選択(アクティブにしたいウィンドウをクリック)

[Alt]+[Tab」キーの使用例
[Alt]+[Tab]キーを使用すると、マウスを使わずにウィンドウを高速移動できるため、デスクワークの素早さがぐーんと上がります。
使用例➀ 全画面ウィンドウ→全画面ウィンドウ移動
Excel、Word、PowerPoint、ブラウザ等、どんなアプリを使う時でも、ウィンドウは大きいに越したことはありません。
そのため、あるアプリのウィンドウを最大化した状態から別のアプリのウィンドウに移動したい時というのは、よくあることでしょう。
この時、マウスで操作する場合は下のタスクバーから別のアプリをクリック、もしくは最大化しているウィンドウを一度最小化・縮小して別のアプリのウィンドウをクリック、という操作になるかと思います。
この操作を[Alt]+[Tab]キーに置き換えるメリットは、以下のとおりです。
- 「マウスを持つ」という動作を省略できる(左手だけで操作できる)
- 開いているウィンドウが一覧表示されるため、選択しやすい
- ウィンドウの大きさを変えずに済む
使用例② 半画面ウィンドウ→半画面ウィンドウ移動
一方のExcelからもう一方のExcelにデータをコピーする、PDFの資料を見ながらメールを作成する、といったように2つのアプリを同時並行で操作したい時があると思います。
このように2つのアプリを行き来したい時に、[Alt]+[Tab]キーは非常に有効です。
マウス操作で事足りるような作業では恩恵はあまり感じないですが、ExcelVBA等のプログラミングを行う、Linux環境を扱う等、キーボードでの作業が特に多い人は知っておきたい使用方法になります。
また、半画面ウィンドウの簡単な作り方は、こちらをご参照ください。
使用例③ ウィンドウが大量にある時
マルチタスクを行っていてウィンドウが大量にある時、タスクバーから目的のウィンドウを探すのが大変なことがあるかと思います。
特に同じアプリで複数のウィンドウを開いている場合、タスクバーから選択するには一度アプリをクリックし、出てきたサムネイルからさらに選択する必要があります。
[Alt]+[Tab]キーで表示される一覧は表示が大きく、ウィンドウ単位で表示されるため、同じアプリの複数のウィンドウを開いている際も選択が簡単です。
マルチタスクを行う人には、仮想デスクトップを増やすこともおススメします。
まとめ:[Alt]+[Tab]キーを使って作業効率を上げよう!
複数のアプリからアクティブなウィンドウを瞬時に切り替えることが出来るショートカットキー[Alt]+[Tab]キーをご紹介しました。
[Alt]+[Tab]キー単体でも作業効率化に非常に有効なので、ぜひ覚えて活用してください。





コメント