Windowsでの仮想デスクトップの作成・移動方法についてご紹介します。
仮想デスクトップを使い作業スペースを増やせば、マルチタスクを強いられた際も安心です。
仮想デスクトップとは?
パソコン上でウィンドウを表示している作業スペースのことを、デスクトップと言います。
このデスクトップは、下記の2つの方法で増やすことが出来ます。
- 物理的に増やす方法:サブモニターを増やす
- 仮想的に増やす方法:仮想デスクトップを作成する
仮想デスクトップを作成すれば、簡単に作業スペースを増やすことが出来ます。
仮想デスクトップの操作方法
仮想デスクトップの追加:[Ctrl]+[Windows]+[D]
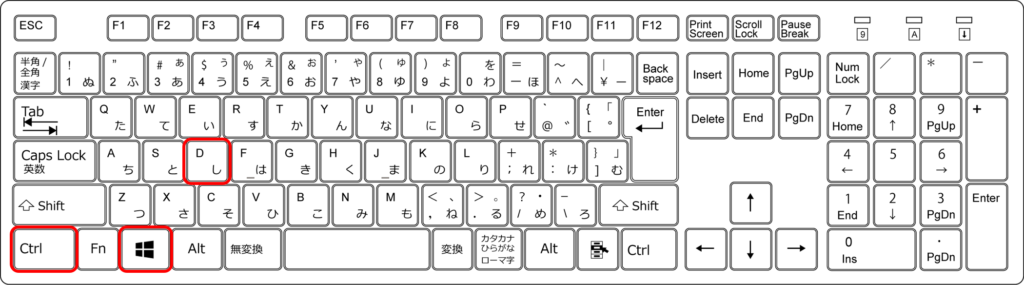
ショートカットキー[Ctrl]+[Windows]+[D] を入力すると、仮想デスクトップを作成することができます。
仮想デスクトップを作成すると、右に流れるようなエフェクトと共に仮想デスクトップに移動します。
つまり、作成した仮想デスクトップは、元のデスクトップの右側に追加されています。
ショートカットキーの[D]はデスクトップ(Desktop)のD、と覚えましょう。
仮想デスクトップの削除:[Ctrl]+[Windows]+[F4]
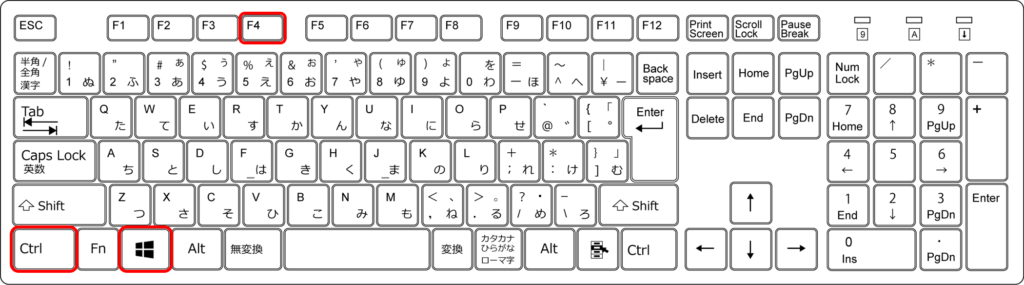
ショートカットキー[Ctrl]+[Windows]+[F4] を入力すると、表示している仮想デスクトップを削除することができます。
削除後は左のデスクトップに移動します。
この時、削除したデスクトップにウィンドウが残っている場合は、そのウィンドウも一緒に1つ前のデスクトップに移動します。
仮想デスクトップの移動:[Ctrl]+[Windows]+[←]・[→]
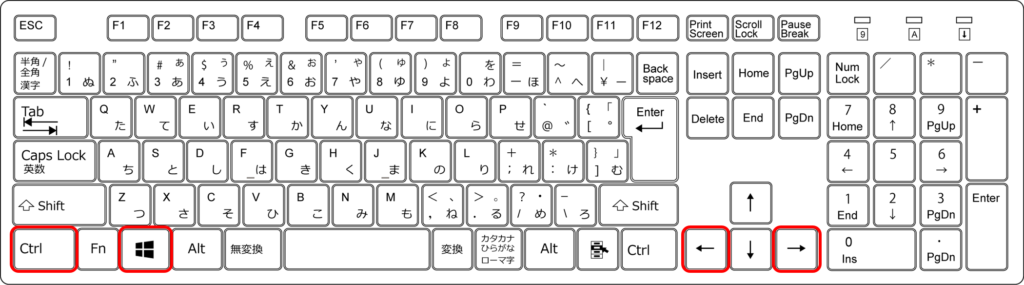
仮想デスクトップがある場合、ショートカットキー[Ctrl]+[Windows]+[←]・[→]でデスクトップを移動することができます。
仮想デスクトップの順番は作成した順に左から並び、順番が入れ替わることはありません。
仮想デスクトップの確認(タスクビューの表示):[Windows]+[Tab]
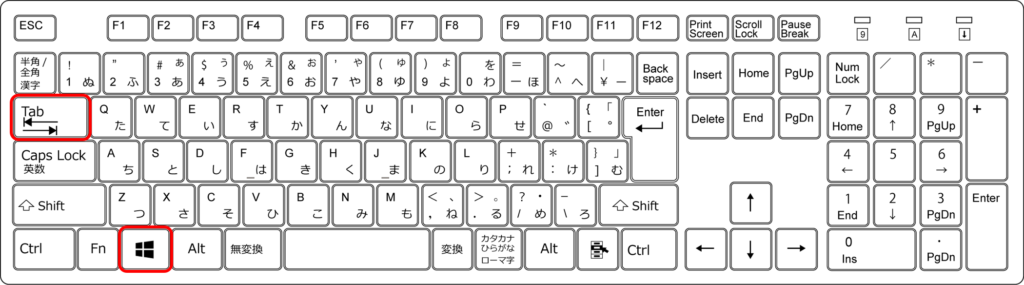
[Windows]+[Tab]を押す、またはタスクバーの左から4番目辺りにある「タスクビュー」をクリックすると、デスクトップの数や現在のデスクトップの位置を確認することができます。
この画面からもデスクトップの追加や削除、移動をすることができます。
仮想デスクトップ間のウィンドウの移動:タスクビューでドラッグ&ドロップ
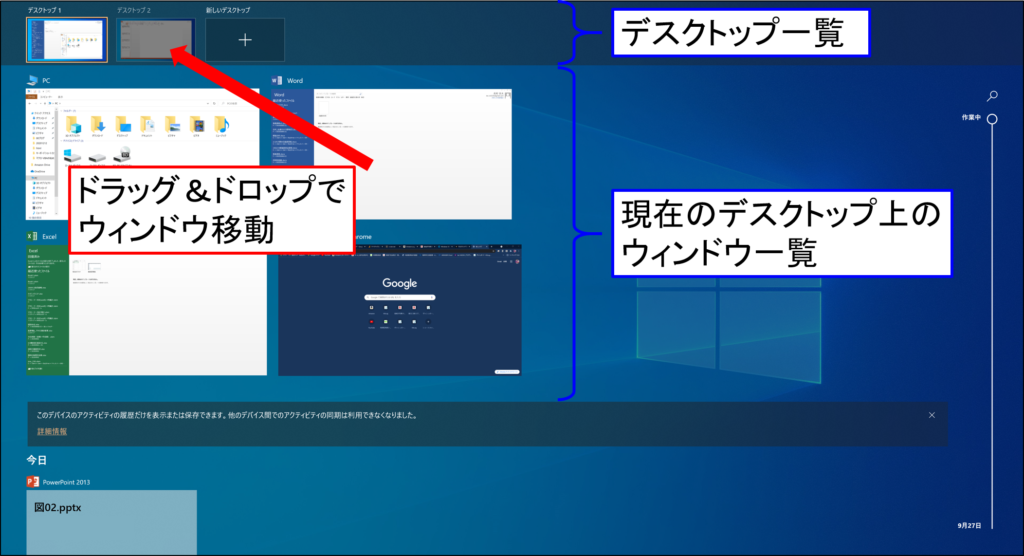
[Windows]+[Tab]で表示したタスクビューでは、ウィンドウを他のデスクトップへ移動することが出来ます。
ウィンドウを他のデスクトップへ移動するには、タスクビューで表示されているウィンドウを、上部のデスクトップ一覧の移動させたいデスクトップへドラッグ&ドロップします。
仮想デスクトップの使用例
仮想デスクトップのオススメの使用方法は以下のとおりです。
- デスクトップ1 …メールやスケジュール等、毎日使うアプリを常駐させる
- デスクトップ2以降…作業内容毎にデスクトップを分ける(作業毎に作業スペースを確保する)
こうすることで、マルチタスクによるウィンドウのごちゃつきを回避することができ、作業に集中することができます。
まとめ:仮想デスクトップでマルチタスクに対応しよう!
Windowsでデスクトップを増やすクニック・仮想デスクトップについてご紹介しました。
仮想デスクトップ同士を横並びで表示できない、仮想デスクトップ間のウィンドウの移動が少し面倒等の難点はありますが、作業スペースが増えて作業効率が上がらないわけがないですよね。
仮想デスクトップを上手に活用し、快適なマルチタスクライフをお過ごしください。



コメント