Excelのマクロ・VBAを始める方法について解説します。
他のプログラミング言語と比較して、VBAは複雑な環境構築が不要なため、非常に簡単に始めることができます。
ぜひこの記事を読んで、マクロ・VBAの世界への第一歩を踏み出してください。
マクロ・VBAを始めるのに必要なものはExcelだけ!
繰り返しになりますが、マクロ・VBAを始めるのに必要なものは、Microsoft Office Excelだけです。
プログラミング初心者の方にとっては、「へーそーなんだー」程度のことかと思いますが、実はこれが非常に重要。VBAをプログラミング初心者にオススメできる理由の1つでもあります。
PythonやJavaといった他のプログラミング言語を始めようとした場合、まず初めに「環境構築」という作業が必要になります。
環境構築をざっくり言うと、「英語だらけのサイトからパッケージやらエディターやらを自分のパソコンにインストールする作業」といったところでしょうか。
初心者には理解しづらい上に、一度手順を間違う等しても不具合が発生するため、環境構築でプログラミング学習を断念する人は相当数いると思います。
その点、VBAはパソコンにExcelさえ入っていれば、誰でも簡単に始めることができます。
Excelの中にマクロ・VBAを始めるための環境が予め用意されている、と言ったほうが正確かもしれません。
初期設定は「開発タブを表示する」だけ!
マクロ・VBAを始めるのに必須の「開発タブ」ですが、初期状態では非表示になっています。
そこで、Excelに開発タブを表示する方法について紹介します。
と言っても、たった5回クリックするだけです。
Excelを起動した状態(ファイルは何でもOK)で、以下の手順を踏みます。
- 「ファイル」タブをクリック
- 左メニューから「オプション」をクリック
- Excelのオプションウィンドウの左メニューから「リボンのユーザー設定」をクリック
- 右側の一覧(リボンのユーザー設定のメインタブ)の「開発」左の□をクリックし、チェックを入れる
- Excelのオプションウィンドウ右下の「OK」をクリック
これで、Excelの画面に常に開発タブが表示されるようになります。
Excelを終了してもパソコンをシャットダウンしてもこの設定は保存されるため、設定するのは最初の一度のみでOKです。
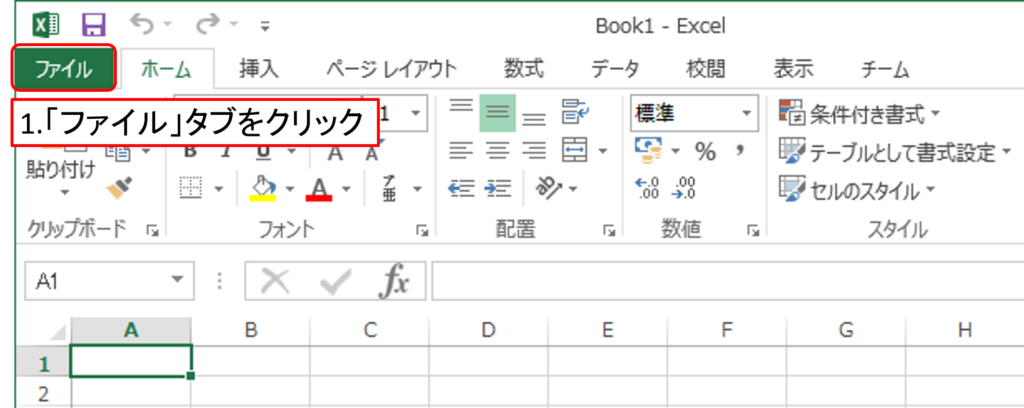
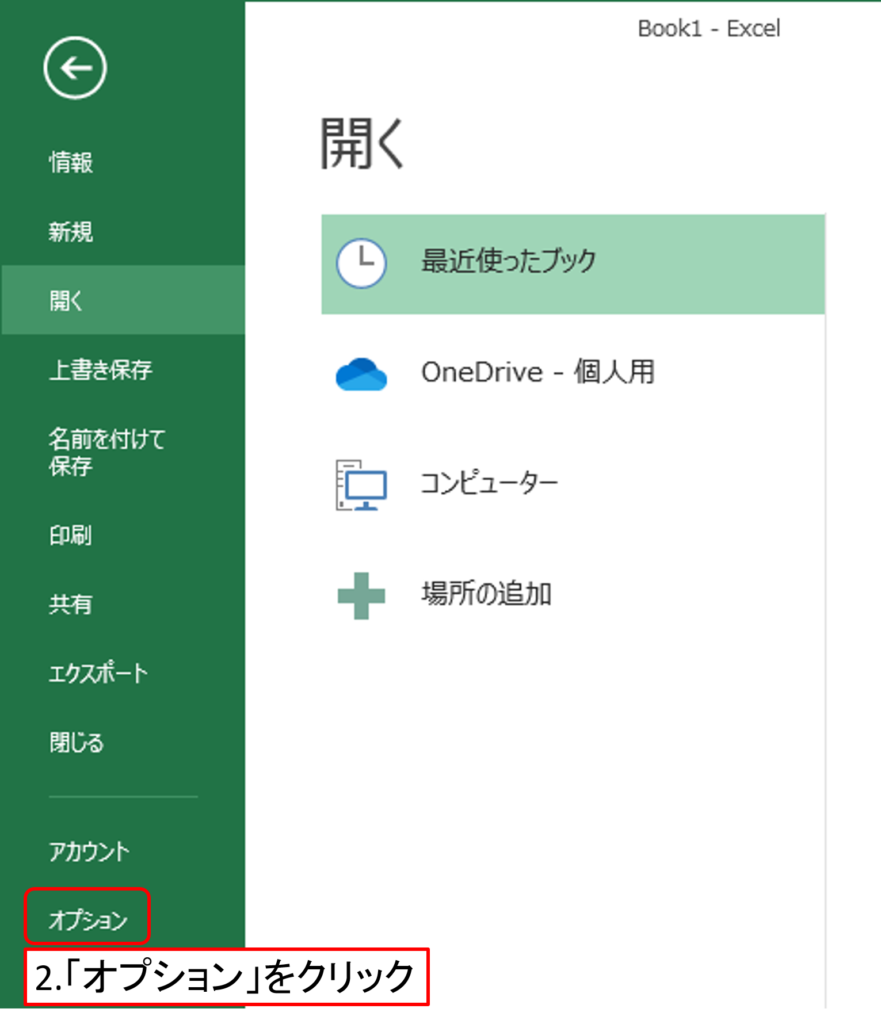
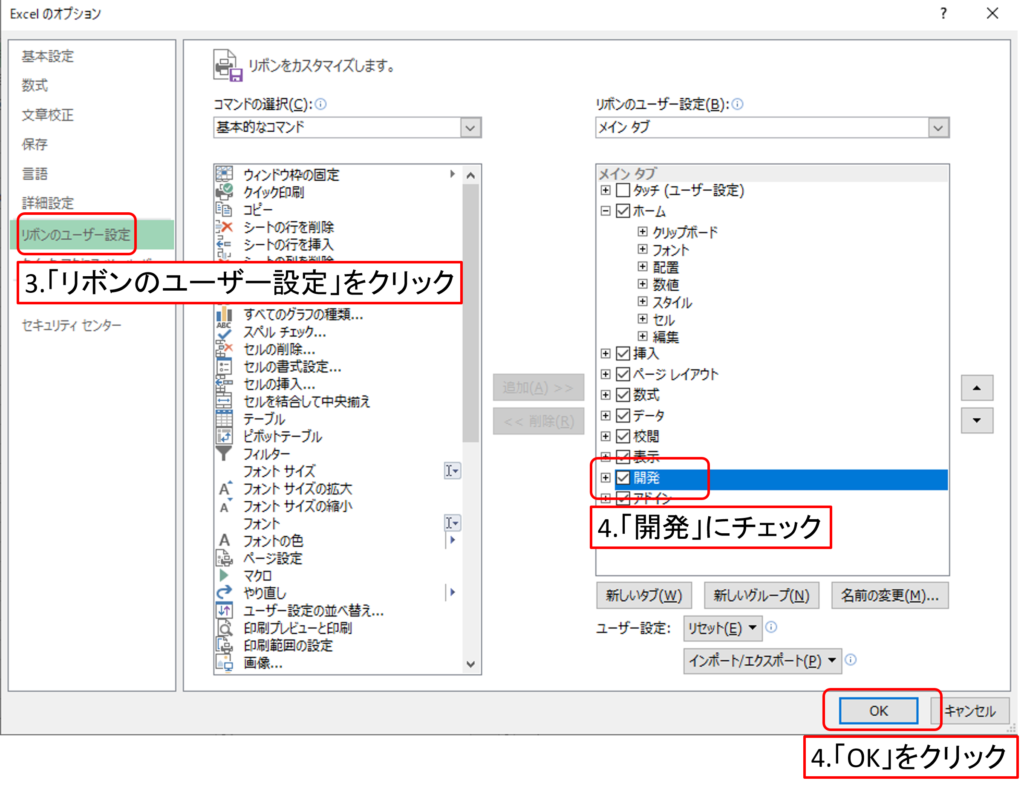
4.「開発」にチェック
5.「OK」をクリック
まとめ:マクロ・VBAの初期設定はとっても簡単!
さて、以上でマクロ・VBAを始めるための初期設定(もとい環境構築)は終了です。
このページでしたことは開発タブを表示しただけです。とっても簡単!
簡単ついでに、VBAを記述し、マクロ開発デビューもしちゃいましょう!
こういうのは、実際に自分の手を動かしてナンボです。
下記リンクにチュートリアルをご用意しているので、ぜひ実践してみてください。




コメント