ウィンドウの大きさ・位置を操作するショートカットキー[Windows]+[矢印]キーについてご紹介します。
[Windows]+[矢印]キーを使えば、ウィンドウの最大化・最小化・半画面化が瞬時に行えます。
[Windows]+[矢印]キーの使い方
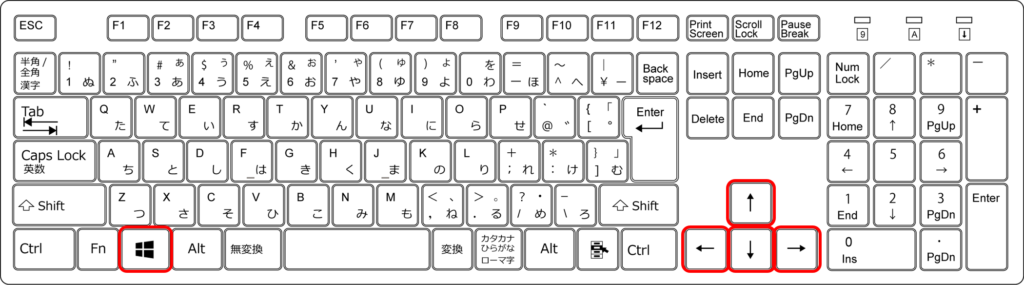
[Windows]+[↑]・[↓]で最大化・最小化
適当なアプリのウィンドウを開いた状態(ウィンドウサイズが縮小状態)で[Windows]+[↑]を入力すると、そのウィンドウが最大化します。
最大化した状態で [Windows]+[↓]を入力することで、元のウィンドウサイズに戻すことが出来ます。
また、縮小状態のウィンドウで [Windows]+[↓]を入力すると、ウィンドウが最小化(非表示)になります。
この時[Windows]キーを押したままであれば、[↑]を入力すると そのウィンドウが元のウィンドウサイズで再度表示されます。
ただし、一度[Windows]キーを離すとそのすぐ背面に表示されているウィンドウがアクティブになるため、非表示にしたウィンドウを[Windows]+[↑]で表示できません。
非表示にしたウィンドウを表示するには、マウスでタスクバーから選択するか、 [Windows]+[Tab]キーで選択する必要があります。
[Windows]+[←]・[→]で左右に配置
適当なアプリのウィンドウを開いた状態(ウィンドウサイズが縮小状態)で[Windows]+[←]を入力すると、そのウィンドウが画面の左半分に配置されます。
この時、アプリを2つ以上開いている場合は、画面右半分に他のアプリウィンドウの選択画面が現れます。
ここでクリックまたは[Enter]キーを押し他のウィンドウを選択すると、右半分にそのウィンドウが配置されます。
他のウィンドウを配置したくない場合は、ウィンドウの外をクリックまたは[Esc]キーを押せばOKです。
また、画面半分にウィンドウを配置した状態で[Windows]+[↑]を入力すると上寄りの1/4サイズに、[Windows]+[↓]を入力すると下寄りの1/4サイズに縮小します。
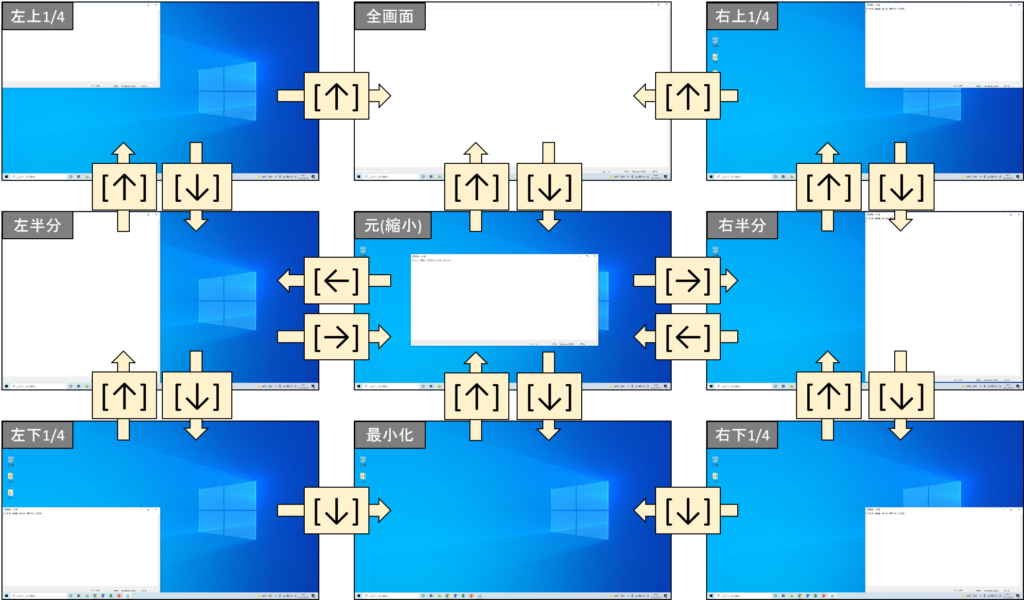
まとめ:[Windows]+[矢印]キーでウィンドウを整理しよう!
ウィンドウの最大化・最小化・半画面化を瞬時に行うことが出来るショートカットキー[Windows]+[矢印]キーについて紹介しました。
作業効率を上げる際にまずやるべきことは、作業スペースの整理整頓です。
[Windows]+[矢印]キーで素早くウィンドウを整理し、快適な作業環境にしましょう。




コメント